
USER GUIDE
Dedoose is an easy-to-use, collaborative, web based application that facilitates all types of research data management and analysis.
Here's what you need to know about how to use it.
Download full User Guide here:
DownloadSigning Up
It’s easy to sign up for an account at Dedoose. Just follow these steps:
- Click on the red Sign Up button at the top of any page of Dedoose www.dedoose.com
- Fill in the 2 required fields on the form (email address and your desired username)
- Click Submit.
After completing the form, you will immediately receive your temporary password. Clicking the Download button on the top right of the Dedoose site will allow you to log in. On your first login, you will then be prompted to update your password. Finally, you will receive a confirmation email with additional helpful information.
Your first month on Dedoose is free and not limited in any way. After that, individual users pay $17.95/month; groups of 2 to 5 pay $15.95 per active user/per month; and groups of 6 or more pay $13.95 per user/per month. At the end of your free 30 days, you will be prompted for a payment. You can change your pricing plan at any time by adjusting the number of users on your account.
Note: individual and small group accounts have monthly charges applied only for active users, this is not the case for large groups.
Getting Started with Dedoose
It’s easy to sign up for an account at Dedoose. Just follow these steps:
• Click on the red Sign Up button at the top of any page on the Dedoose site • Fill in the 2 required fields on the form. You will create your user name here • There are optional fields for promo codes, referrals and comments • When you have completed the form, click Submit.
After completing the form, you will immediately receive your temporary password. You can then log in. Go to the Account Workspace to create a permanent password. You will also receive a confirmation email with additional helpful information.
Your first month on Dedoose is FREE. After that, students are $12.95/month; individual users are $17.95/month; groups of 2 to 5 are $15.95 per person/month; and groups of 6 or more are $13.95 per person/month. At the end of your free 30 days, you will be prompted for a payment. You will have a chance to change your pricing plan at that point via help from us at support@dedoose.com.
For individual and small accounts, charges apply only for monthly cycles when you are actively using your account.
NOTE: If you are requesting the student rate, please email support@dedoose.com to verify your eligibility.
Once you've chosen to go with Dedoose, simply download our application here to get in full swing of your research.
Logging into Dedoose Projects
To log into Dedoose Projects:
- Ensure that you are using our desktop app Version of dedoose. You can download it here if you have not already.
- Enter your username and password
- If you want to avoid having to re-enter that information, check the Remember Me box in the lower right corner
- Click the arrow or hit the hard return key
When you log in for the first time, you will see your copy of the Demo Project. For more information on the Demo Project, please see the next item.
Returning users will see the Home Dashboard for the project you most recently visited. To access a different project, or to create a new project, click the Projects tab in the Main Menu bar.
Exploring the Demo Project
As a first-time user, the first project you will see is the demo project populated with mixed methods data from a study of literacy development. Playing with these data will help you learn your way around Dedoose Workspaces.
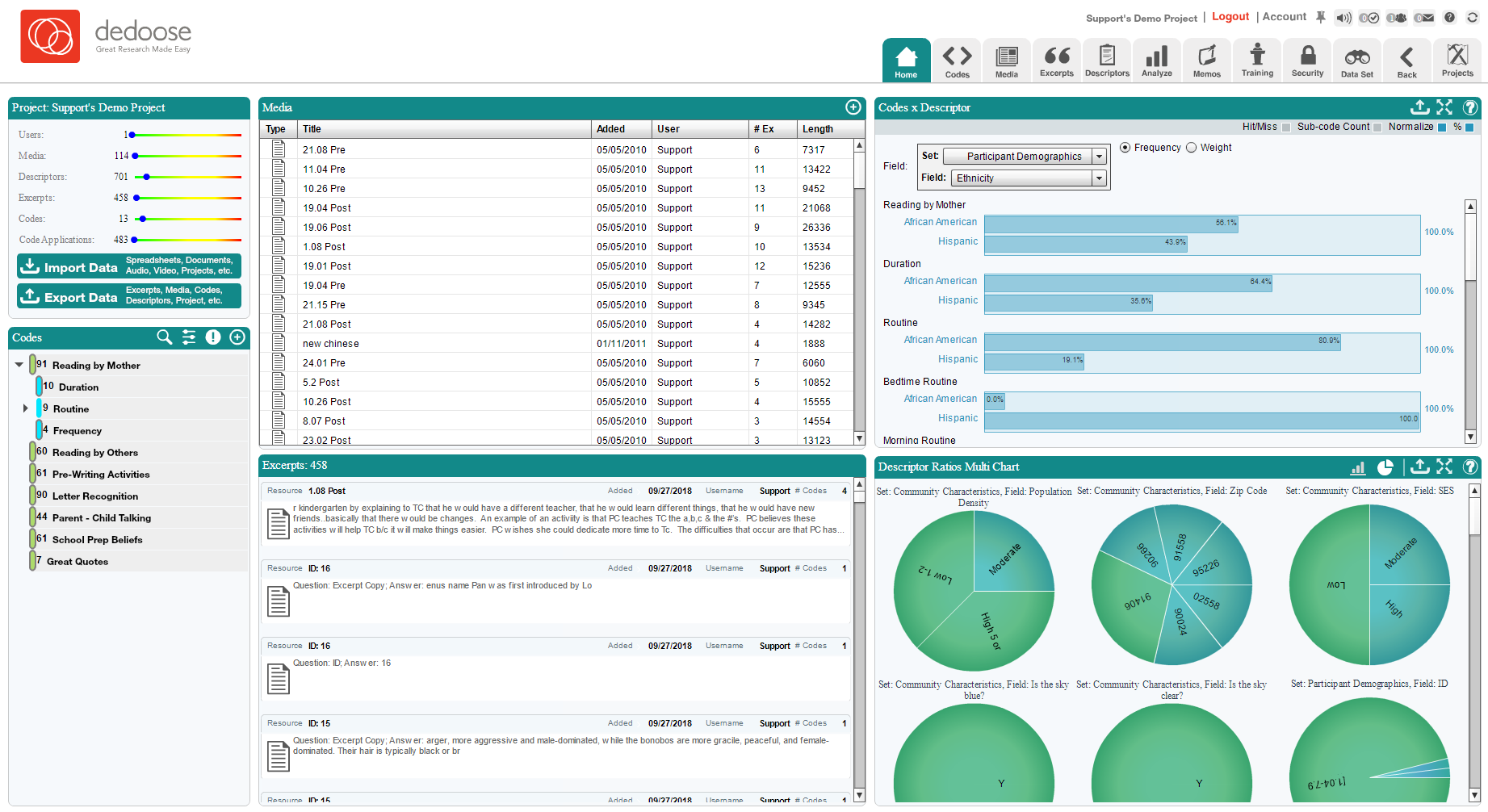
Project Features:
• The Main Menu Bar at the top right allows you to navigate different Workspaces within the same project. Doing so will cause you to exit Dedoose. If you want to move back within Dedoose, use the Back button on the Main Menu Bar:
• The upper left panel of the Home tab contains a summary of your project’s attributes and buttons to import and export data. You can also import data to and export data from individual Workspaces by clicking on the Import or Export button at the top of the panel for that Workspace.
• The top of some Workspace panels also features an Edit icon. When you click on Edit some panels will turn orange to remind you to switch out of Edit mode when you are finished editing.
• You can expand individual Workspaces (charts, tables, plots) to full screen by clicking the Expand icon. When you are done, simply close that window by clicking the X to close.
• When you move your cursor over different icons or objects in the Project, Smart Tool Tips will pop up to answer questions you may have.
Creating a New Project
To create a new Project:
- Click the Projects button in the Main Menu Bar
- You will go to the Projects Workspace
- Click the Create Project button in the lower right hand corner.
Name your project, add a description and decide if you need an additional level of security. If you decide to apply the added layer of encryption, be certain to note to your password, because Dedoose cannot help you recover it if forgotten. NOTE: Most users do not need this exceptional added level of encryption. *Once you have created your new Project, the next time you log in Dedoose will load that project instead of the Demo project. If you create additional Projects, you will go to whichever Project you accessed most recently.
NOTE: System maintenance can wipe the memory the system has about the most recent project you were working on and this will cause you to be taken to your first project (often your demo project) rather than the last one you were working with. If that happens, click on the Projects button after logging in and locate the project you wish to access. Click on the Load button next to the Project’s name to get to that Project’s Home Dashboard.
Buttons at the bottom of the Project menu also allow you to rename, copy, or delete Projects as needed.
Importing Data
Dedoose makes it easy for you to import existing media files for your qualitative data, regardless of whether they are stored as spreadsheets, text, images, audio, or video.
These data may be field notes, observations, interview or focus-group transcripts, manuscripts, pasted images, audio streams, photographs, video streams, hyperlinks, survey data—anything that you can store as a text, spreadsheet, audio, or video file (.doc, .docx, .rtf, .txt, .pdf, .xls, .xlsx, .csv, .tif, .jpg, .png, .gif, .mp3, .mp4, .wma, and .m4a).
To import your files, start from the Project Workspace dashboard and click the Import Data icon in the upper left panel. You will then see a pop-up menu where you will indicate the type of data you are importing. Locate the files and submit. Note that you can also import data in many of the other Workspaces.
Survey Importer
The Dedoose Survey importer is one of our proudest achievements. This will take an existing data set in excel and transfer all the data into Dedoose. While powerful and intuitive, our survey importer works best when you follow the format discussed below.
Survey to Dedoose Project Creation
Creating fully populated Dedoose projects from SurveyMonkey or other data collection service output is an increasingly popular feature in Dedoose. Here's an overview and instructions on how to prepare data from survey responses and open-ended questions stored in an Excel file. Two main things to note:
- For any demographic and scale response data, the resulting Dedoose descriptor fields will be identical to what is specified in the column header and the valid values will be whatever data are located in the cells for each case
- For the qualitative/open-ended narrative data, the content of these cells in each column will be extracted, compiled into a single document for each participant and each response excerpted and tagged with the corresponding column header. So, the column headers for these data will become the automatically generated code system.
To make this process most efficient and the results most useful, here’s what is required/recommended:
- For all columns containing closed-ended (descriptor) data, change all column headers to appropriate labels that make intuitive sense for a descriptor field. For example, with a question like 'Please indicate your age group,' you'll want to change the column header to 'Age Group.' Then if the data are represented by numeric proxies, e.g., 1, 2, and 3, with 1 = 10-25 years, 2 = 26-40 years, 3 = 41-50 years, you'll be happiest in Dedoose if you user the actual values by changing 1s to '10-25 years' the 2s to '26-40 years and so on. This is a fairly straightforward process with Excel’s search-and-replace feature.
- For columns containing qualitative (narrative or open-ended) data you will want to change the header to whatever will be most informative as a code. For example, a header like 'Please describe your experiences with X,' might be shortened to 'X experiences'.
- For columns with continuous numeric data, you will be happiest if, wherever possible, you convert these data to a categorical form.
- For example, imagine you've collected data from a depression scale where scores can range from 0 to 100. From clinical practice or other guidelines, we may know that scoring between 0 and 50 is considered 'not depressed,' 51-70 = 'minimally depressed,' 71-85 = 'moderately depressed,' and 86+ = 'severely depressed.' Converting these data prior to import will allow you to explore your excerpting and tagging activity as a function of these groupings. Similarly, if you collect age information in a numeric form, it is in your interest to consider how you will be wanting to 'slice up' the qualitative excerpting and tagging activity by creating groups that will make sense given you analytic plans. Keeping in mind that many Dedoose charts and filtering capabilities are based on descriptor data, doing such a conversion puts you in control of the groupings. The Dedoose charting engine will create groupings automatically from continuous numeric data, but the algorithm is arbitrary, so can be of limited utility
- Save this file to your local computer
- Create a new project in Dedoose via your ‘Projects’ workspace
- Click the ‘Import Data’ button in the upper left panel in your new project’s home dashboard (the panel with the project summary data)
- Select Import Spreadsheet
- Locate the Excel file with the project data and ‘Submit’
- Voilà, your project is now all set and ready for more nuanced coding and data analysis.
Information on Specific Use Cases:
_ddqual_ to both force qual fields and to force titles for your docs
The survey import tool generally does a great job distinguishing close-ended descriptor data from narrative responses. The algorithm for doing so depends on what is found in a column based on the number of unique values (ex. gender would be 'male' or 'female') and the number of characters. Occasionally, you may have a qualitative field that has short responses or similar responses across participants that is misread as a descriptor field instead of an open ended field. For cases just like this, our Tech Team built a way for you to force the system to recognize these fields as qualitative:
- Open your Excel file
- Navigate to the columns that you would like to demarcate as qualitative
- Add "_ddqual_" to the front of the column title, without quotation marks and spaces
- Save the file
- Import it into Dedoose NOTE: If you follow these steps for the first column, Dedoose will name each of the documents after the value in the column title.
Consolidating columns with the same title in a spreadsheet file:
Importing your data into Dedoose via a spreadsheet automatically defines descriptor fields, creates descriptors, creates codes, converts any narrative responses to tagged excerpts within a document for each case, and links the document to the appropriate descriptor. The importer does this by checking each column title, examining the data in each column, and then uses this information to parse the data. Should you have column titles that are not unique, the system will automatically consolidate them into the same question.
To learn about our recommendations on how best to prepare your data for import, please see Working with Media section of this user guide.
Creating Codes
Codes can be created or modified from a number of places including the Codes Workspace, when viewing and excerpting media or any place in Dedoose you see the Codes panel.
To add a new code, click the Add Code icon on the top right of any Codes panel, define the code and click Submit.
To change the structure of the code tree, drag and drop one code on another to render it a child code. You can also edit a code by floating over it and clicking the 'edit code' icon that will appear. Change the code level using the available controls and click Submit.
You can also create codes using the Quick Code Widget. When the widget is activated (see the section below, Creating and Tagging Excerpts), type the name of a new code in the search field, hit Shift and Enter, and the code is created, added to the tree, and applied to the excerpt you defined.
Saving Your Work
For much of the work you will do in Dedoose, saving is automatic, including uploading media, creating and tagging excerpts, linking media to descriptors... None of these actions require any active 'save' action on your part.
However, there are some places where you will want to be sure to click 'Save' or 'Submit' before moving away from the activity. This includes:
- Importing media files and descriptor data
- Creating or editing codes (except when creating a code in the Quick Code Widget)
- Adding security groups in the Security Center
- Assigning or changing assignments in the Security Center
- Creating a test in the Training Center
- Creating or editing memos
- Setting start and end markers when synchronizing transcript text to audio or video excerpts.
Note that most of these activities are related to project set-up, so will not be required on a frequent basis.
Creating and Tagging Excerpts
When viewing a media file, it is simple to create and tag excerpts.
With a document you have two ways to excerpt:
- Highlight a section of text, click the Create Excerpt button at the bottom of the panel to enter editing mode (you’ll see the Selection Info panel turn orange), then double click codes or drag and drop them from the tree into the Selection Info panel to apply them.
- Or you can use the Quick Code widget after you’ve defined the text by clicking the space bar to activate the widget, then double click on a code or highlight it and hit the Shift and Enter keys to apply the code.
With video or audio, you use the blue brackets on the timeline to mark the excerpt start and end points, click the Create Excerpt button to enter excerpt editing mode, and then double click or drag and drop the codes into the Selection Info panel to apply the code.
To code a PDF as text, make sure the selection at the top is text, highlight text you would like to excerpt, double click the code in the code tree to create the excerpt and apply the code.
To code a PDF as an image, make sure the selection at the top is image, drag and drop to select the portion of the page you would like to excerpt, double click the code in the code tree to create the excerpt and apply the code.
Analyzing Your Data
The Analysis Workspace menu provides access to Dedoose’s existing interactive charts, tables, and plots. The different reports and various controls within each provide a variety of ways to visualize, explore, organize, discover, and present your findings.
You can access the Analysis Workspace by clicking the Analyze button on the Main Menu Bar.
Many of these data visualizations populate automatically once your media have been linked to Descriptors and excerpting activity has taken place. Descriptors are sets of information you use to identify, describe, and categorize the source of your media.
You access the Descriptors Workspace by clicking the Descriptors button on the Main Menu Bar. There, you can define and create or import your Descriptors. Descriptors are typically the characteristics of your research participants (e.g., ID, gender, experimental group, test score, race, responses to surveys), but can also be characteristics of settings in which observations are made or where participants interact (e.g., stores, schools, neighborhoods, cultures).
For more on using Descriptors, see Working with Descriptors.
Exporting Your Work
Almost everything you store or create in Dedoose—visuals, sets of excerpts, descriptor data, or your entire project—can be exported to a document, spreadsheet, or other appropriate format.
The Export icon is the same on every panel or workspace where an export is possible.
The easiest way to export is from your project’s Home Dashboard. Click the Export Data button in the upper left summary panel and a menu of export options will be presented. From there, you determine whether you want to export all or part of your project and in which format.
For more on exporting from specific Workspaces, see the Exporting Section in this user guide.