
Article: Lose the Mouse -- Announcing the New Dedoose Quick Code Widget
Tags
- All
- Training (4)
- Account Management and Security (9)
- Features of Dedoose (9)
- Dedoose Desktop App (1)
- Dedoose Upgrades and Updates (5)
- Dedoose News (6)
- Qualitative Methods and Data (11)
- Other (5)
- Media (5)
- Filtering (5)
- Descriptors (10)
- Analysis (22)
- Data Preparation and Management (20)
- Quantitative Methods and Data (5)
- Mixed Methods (20)
- Inter Rater Reliability (3)
- Codes (26)
- Tags:
- Features of Dedoose
- Codes
Making your qualitative data analysis more efficient than ever
The calls for enhanced workflow in the Dedoose excerpting and coding process have been addressed via some marvelous User Experience expert design. Now announcing the new Quick Code Widget! This feature allows users to use keyboard shortcuts to maximize efficiency when coding their text documents. And, this feature was conceptualized by superstar Dedoose user Daniel Loewus-Deitch, User Experience Manager at NaviNet Inc.
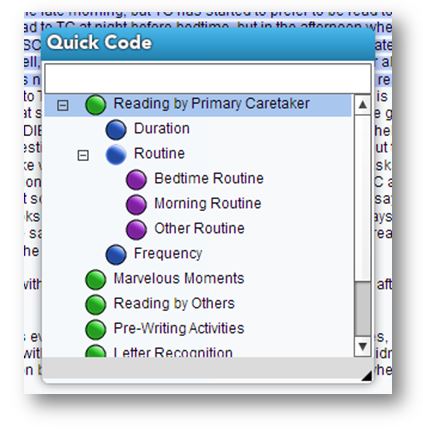
Coding then
Coding in Dedoose used to be a three step process at minimum—block text, click ‘Create Excerpt’, and then drag and drop codes into the ‘Selection Info’ box (or double click codes to apply). We heard from users that it was not as intuitive and streamlined as they wanted it to be. And, if they had a lot of codes, searching for the right code wasted precious time.
But now
Enter outstanding user, Daniel Loewus-Deitch. Daniel had a vision for what coding in Dedoose could be. We asked him to share his thoughts on the process as a user, never imagining that he would create a full mock up of exactly what he wanted. His ideas were amazing and we quickly put them into practice via this new widget.
So....exactly how do I save time using the Quick Code Widget?
To start, highlight the text you would like to code and hit the space bar to open the Quick Code Widget.
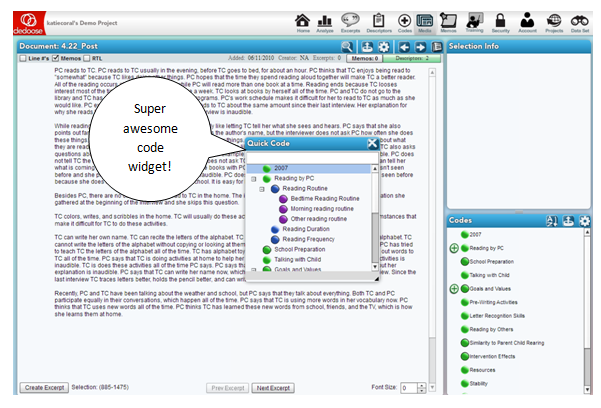
To apply an existing code: Type in the existing code name to locate it and click ‘Enter’ to apply the code (if it’s the only one that appears, as in ex. 1 below). If you have multiple codes that appear with the same subtext, use the arrow keys to scroll down the list of codes and hit ‘Enter’ to apply the highlighted code (ex. 2). To use a new code, simply type in the name of the new code, hit enter, and the code is created and applied to the excerpt.
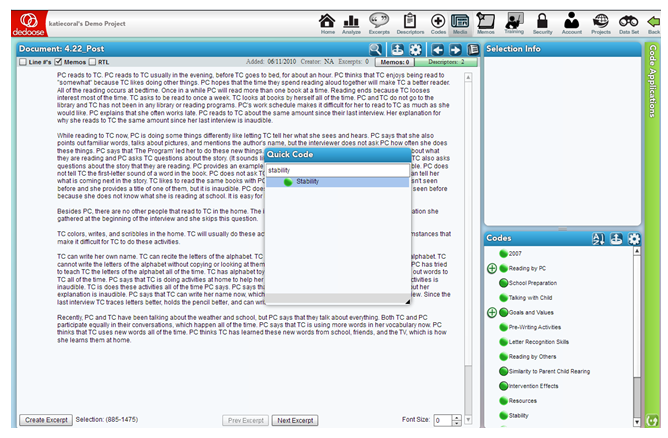
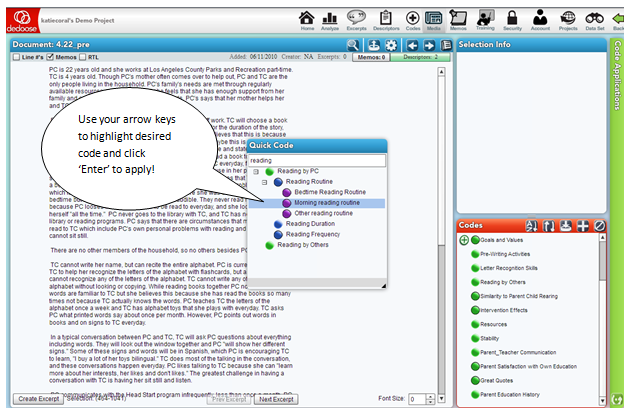
Once you hit 'Enter', the excerpt and code will appear in the “Selection Info” field to the right when selected.
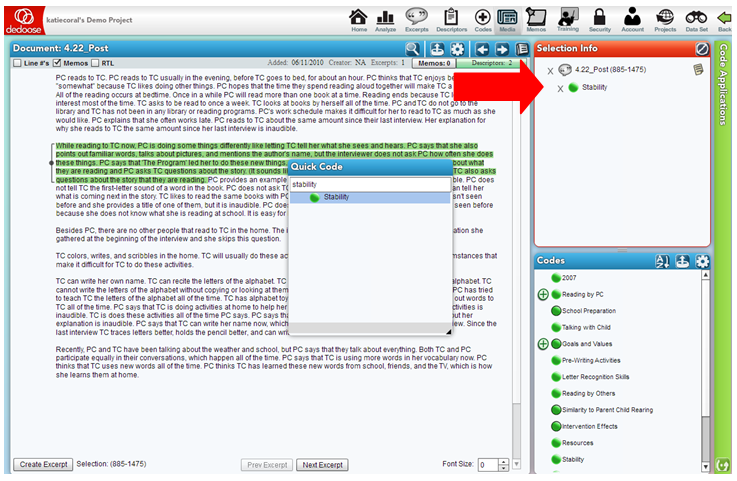
Codes with shared subtext: If you have multiple codes that appear with the same subtext, use the arrow keys to scroll down the list of codes and hit ‘Enter’ to apply the highlighted code (ex. 2). So, if you have the code “Reading to Child” and “Reading” you can scroll to the code you want to apply.
NOTE: New code that shares subtext: To apply a new code that’s within the subtext of existing codes (ex. ‘reading duration’ and ‘reading frequency’ exist as codes and you wish to create new code ‘reading’ as shown below), type the name of the new code and use the command ‘Shift’ + ‘Enter’ to create new code and apply to excerpt (where clicking ‘Enter’ alone will serve to apply whichever existing code that is highlighted, in this case “Reading by PC”).
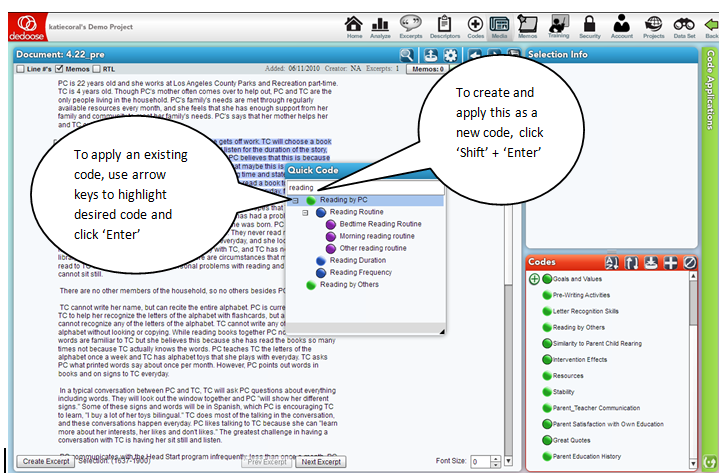
And, there is more! Once open, the Quick Code Widget can be expanded, moved, and left open for subsequent coding so you don’t have to reactivate with ‘space bar’ after blocking new text. So, a minimum of one mouse action—blocking text and the rest can be handled with your keyboard.
Send us your ideas User feedback is what drives our development, so keep sending us your ideas so we can adapt as your needs change. We cannot promise we can make a change overnight, but here at Dedoose no good idea is ignored.
One more big-time kudos to Daniel Loewus-Deitch for his brilliant concept and generous commitment to the design and functionality. And, as always, stay tuned us on Facebook, Twitter, LinkedIn, and our articles for all future development updates. Happy Dedoosing!