
Article: Coding Blind to Other Users In Your Qualitative Data Analysis
Tags
- All
- Training (4)
- Account Management and Security (9)
- Features of Dedoose (9)
- Dedoose Desktop App (1)
- Dedoose Upgrades and Updates (5)
- Dedoose News (6)
- Qualitative Methods and Data (11)
- Other (5)
- Media (5)
- Filtering (5)
- Descriptors (10)
- Analysis (22)
- Data Preparation and Management (20)
- Quantitative Methods and Data (5)
- Mixed Methods (20)
- Inter Rater Reliability (3)
- Codes (26)
4/15/2013
Using Dedoose as your qualitative data analysis environment allows you to filter your data by many different variables, codes, descriptors, and even users. We've had some questions about how you can have multiple team members code the same document without seeing one another’s codes. In other words…how to code blind to the work of others. This step-by-step guide is designed to walk you through the process.
Coding blind can be useful in many different situations. Perhaps you want to see how you and your teammates code a document without being influenced by other users. Maybe you are establishing your code tree as a team, before you use the Training Center to find your inter-rater reliability. Whatever the reason may be, you can in fact code blind in Dedoose.
So how can I do this? To begin, go to the Data Selector Workspace by clicking the ‘Data Set’ icon in the main Dedoose menu bar.
Step 1: Click the ‘Users’ tab
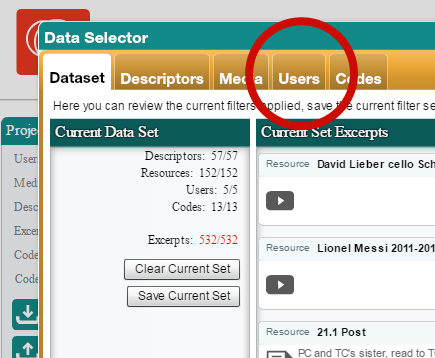
Step 2: Click ‘Deactivate All’
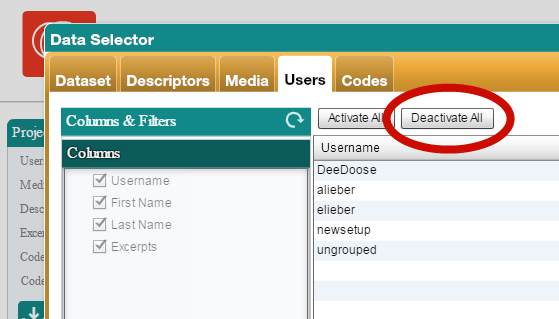
Step 3: Click on the user name for whose work you wish to view to reactivate.
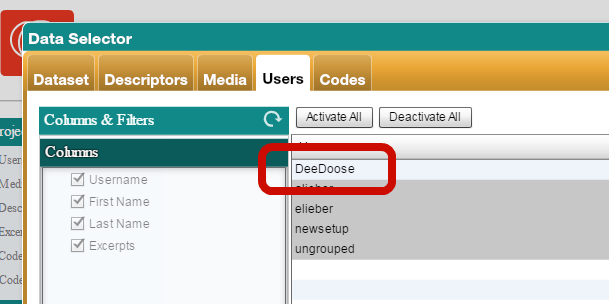
Step 4: Click the 'Data Set' tab.
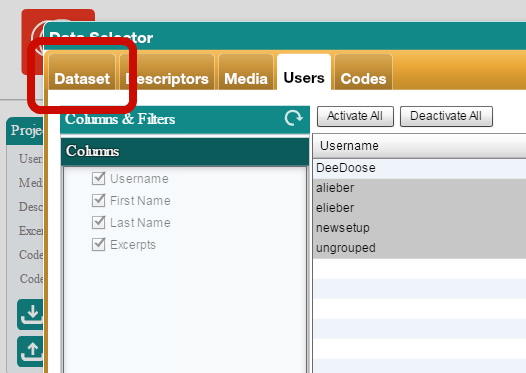
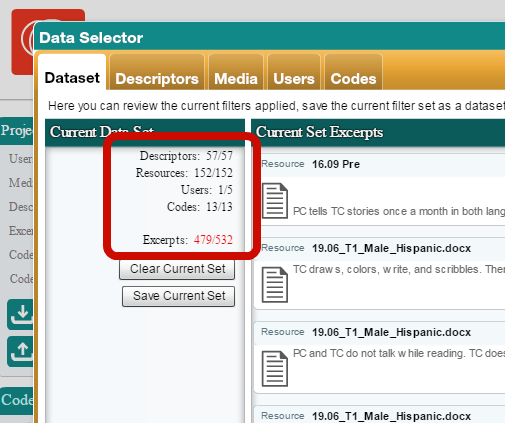
Step 5: Close the Data Selector pop-up
Now everything you view and analyze while the filter is active will be only that work carried out by the activated user. You will know that the filter is active because the Data Set icon will glow red.
But, how do I deactivate the filter?
Step 1: Re-open the Data Set Workspace
Step 2: Click the ‘Data Sets’ tab.
Once again, this icon should be glowing red, as seen below. This tells you that the filter is on.
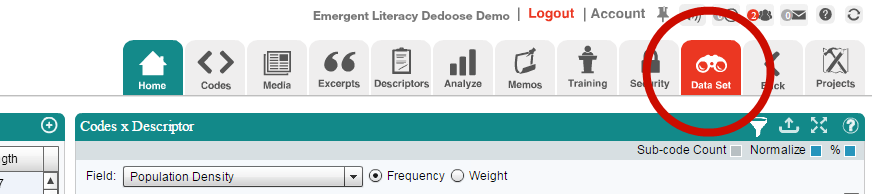
Step 3: Click the ‘Clear Current Set’ button on the left side:
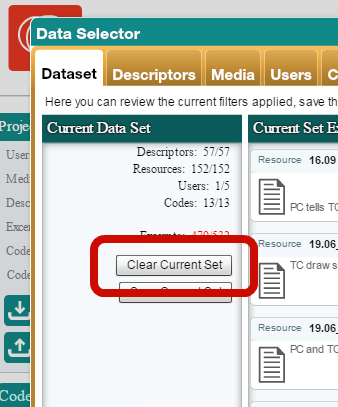
Step 4: Close the Data Selector
You can also close Dedoose entirely and the filter will clear.
What else can I filter?
You can filter any of your data. You can find additional information on data filtering in Dedoose in our user guide and via our video tutorial on filtering.
If you have any tips of tricks you would like to share about data filtering in Dedoose, let us know in the comments below, on Facebook, or Twitter.
Happy Dedoosing!