
USER GUIDE
Dedoose is an easy-to-use, collaborative, web based application that facilitates all types of research data management and analysis.
Here's what you need to know about how to use it.
Download full User Guide here:
DownloadDescriptor Sets and Fields
Descriptor Sets
A descriptor set is a collection of information that describes the source of your data (e.g., research participants, families, schools, other settings, etc.) at a particular level of analysis.
Clicking on the ‘Add’ button in the ‘Descriptor Sets’ panel header will prompt you to provide a title for the new descriptor set to be added to the project or you can simply begin by using the default set in every project. Clicking the Cog Wheel icon to the right of the Descriptor Set name toggle editing mode, allowing you to rename or delete Descriptor Sets.
Using Multiple Descriptor Sets
The use of multiple descriptor sets is ideal for studies focused on questions that look across different levels of analysis. For example, if a study is comparing student outcomes across different school districts there might be three levels of data: 1) the district, 2) the schools within each district, and 3) the students within each school. Commonly, different sets of descriptor fields/variables would be collected to distinguish the cases at each level (i.e., district level fields might include average family annual income, square miles of capture area, percent rural versus urban neighborhoods; school level fields might include size of student population, student-teacher ratio, percent of children on free lunch program; and student level fields might include age, gender, grade level, size of family, language spoken at home, and standardized-test scores).
Further, imagine the study’s qualitative data come from interviews with parents about the home educational environment. Under these circumstances, each interview could be linked to three descriptors: the one specific to their child, one for their child’s school, and one for their school district. Dedoose allows exploration of qualitative data and coding activity across multiple descriptors. Thus, in a study like this, variations in the qualitative data and coding activity could be explored as a function of district, school, or student fields and combinations of fields across these levels.
Descriptor Fields
Descriptor fields can take one of four types:
- Text (or string)—a set of alphanumeric characters
- Number
- Date/Time
- Option List (or categorical)—a custom list of values defined by the user.
Tip: Option List descriptor fields have a special role in Dedoose. As you will learn in the sections on data analysis, one of Dedoose’s most powerful analytic and presentation features is the charting engine. This feature allows for the generation and interaction with dynamic ‘Live’ or ‘Hot’ charts of your excerpting, coding, and code weighting activity. These visuals help you discover and explore patterns in your data and then allow you to drill beneath the pattern to explore the underlying meanings in the qualitative content. Thus, while the Dedoose auto-grouper will create classes for charting based on of number, date/time, and (occasionally) text fields, controlling these groupings based on your understanding of your data gives you maximum control over the nature of the distinctions between groups represented in the visuals.
Accordingly, we strongly recommend as much use of option list descriptor fields as possible. Categorical data (e.g., sex, race, language spoken, age group, income group, education level …) are naturally represented by option list fields. However, other variables not thought to be categorical can also be represented to take advantage of the option list features. For example, responses to numerical scales can be grouped into discrete categories (e.g., high, medium, low; 1, 2, 3, 4, 5, 6, 7, 8; less than 1, 1-1.9, 2-2.9, 3-3.9, 4-4.9, 5 or greater; present/absent).
Tip: continuous variables created and analyzed in statistical software can be meaningfully converted to categorical forms in order to be represented in Dedoose as the recommended Option List type fields. An examination of a continuous variable distribution within the sample population will provide important insight into how many and by what criteria these data could be meaningfully represented in a categorical form. With this information, a simple recoding prepares these data for import to Dedoose as an option list descriptor field. In short, when you define an option list field, you are deciding how you wish to slice up the data as presented in the Dedoose data visualizations.
Manually Adding or Modifying Descriptor Fields
Clicking the 'Add’ icon in the ‘Set Fields’ panel header will allow you to define a new descriptor field in the currently selected set. Also, these data can be imported directly from an Excel file (see below)—eliminating the need to define the fields manually within Dedoose.
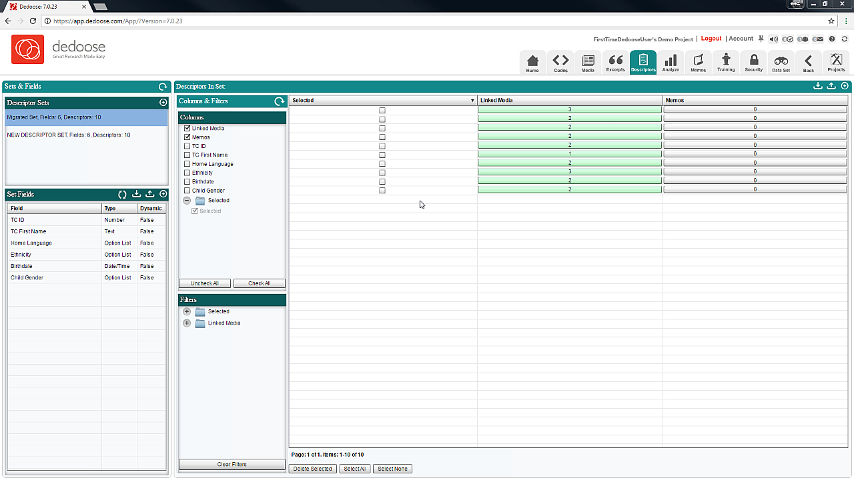
In this example, a new field, ‘Population Density,’ is being created with a particular description, type, and values - here, an ‘Option List’ type, in which a categorical variable is being defined with three possible values: Low, Moderate, and High.
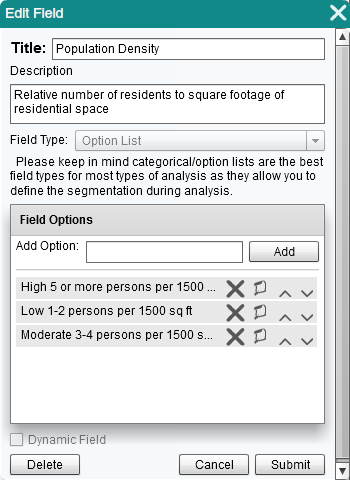
Multiple choice questions:
At the moment, descriptor fields can only have a single option selected. The best way to account for being able to select more than one option in a field is to create a descriptor field for each option.
Here is an example: You can create 3 different option list descriptors;
- Is the sky cloudy? (Y/N)
- Is the sky blue? (Y/N)
- Is the sky beautiful? (Y/N)
Instead of: What is the sky? (Select all that apply)
- The sky is cloudy
- The sky is blue
- The sky is beautiful
To do this:
- Add a descriptor field in Dedoose for each option with the values Y and N
- Export the descriptors
- Open in Excel and add the data for each of the new descriptor fields
- Import the descriptors back into Dedoose
Manually Adding/Modifying Descriptor Data
Clicking the ‘Add’ icon in the ‘Descriptors In Set’ panel header will allow you to create a new descriptor with the associated fields defined in the selected descriptor set. Similarly, clicking on a particular descriptor row will bring up that descriptor with the same view for modification. The example below, show the descriptor editing view as well as the documents to which this descriptor has been linked. Again, as with descriptor fields, these data can easily be imported from an existing Excel file.
Importing Descriptor Field Definitions and Data
As many researchers organize and manage their quantitative and categorical data in spreadsheet or statistical software, importing descriptor fields and data is a quick and easy way to get these data into a Dedoose project. There are approaches to carrying out this import. While the first allows less control over all details, note that it is often sufficient and effective.
- A single step import, simply selecting and importing the spreadsheet after clicking ‘Import Data’ on the project Home Dashboard
- Two-steps where you must prepare spreadsheets for first importing descriptor field definitions in the Descriptor Workspace and then importing the data to the ‘Descriptors In Set’ panel.
Importing Descriptor Field Definitions
Full sets of descriptor field definitions can be imported directly to Dedoose from an Excel file, Open XML—Excel 2007/2010—format (.xlsx) or Excel format (.xls), thus avoiding the need to manually type or re-enter information that already may have been created elsewhere. To accomplish this task, the imported data file MUST be structured with the following format:
- Descriptor Name
- Memo
- Descriptor Field Type (Text, Number, Date/Time, or Option List) - notes that we highly recommend the use of 'Option List' type fields as these allow for the broadest and most flexible use of the analytic visualizations.
- Option List Data (if applicable).
Example of Format and Column Headers for Importing Descriptor Field Definitions
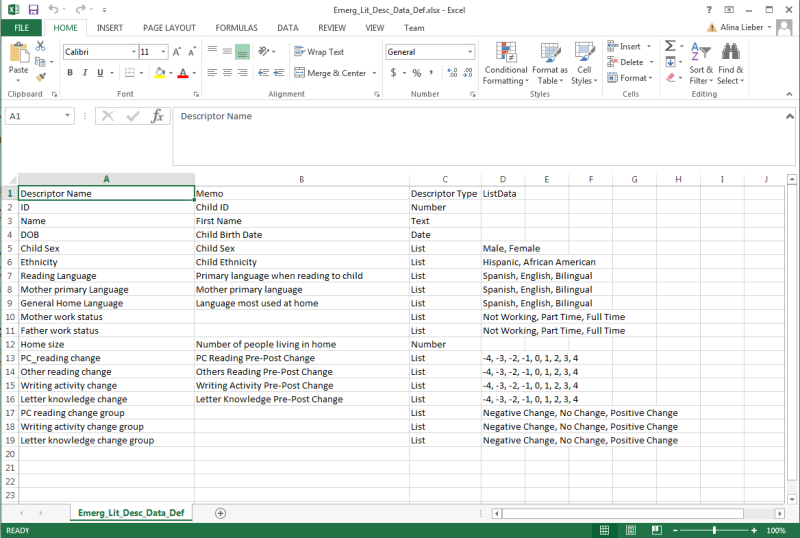
Note that 'List' type fields include the specific values defined as 'valid' for the particular field/variable.
After creating the descriptor field definition file to import click the 'Import Fields' icon at the top of the ‘Set Fields’ panel in the Descriptor Workspace and then follow the prompts to:
- Locate the file with the information you wish to import
- Select 'Open' the file to upload the information to Dedoose
- Review the information to be imported
- Check the ‘Dynamic’ check-box for any option list field that you wish to define as dynamic (see below for more on Dynamic descriptor fields)
- Select ‘Submit’ to upload and save the information in Dedoose.
Example of Descriptor Field Importing Review
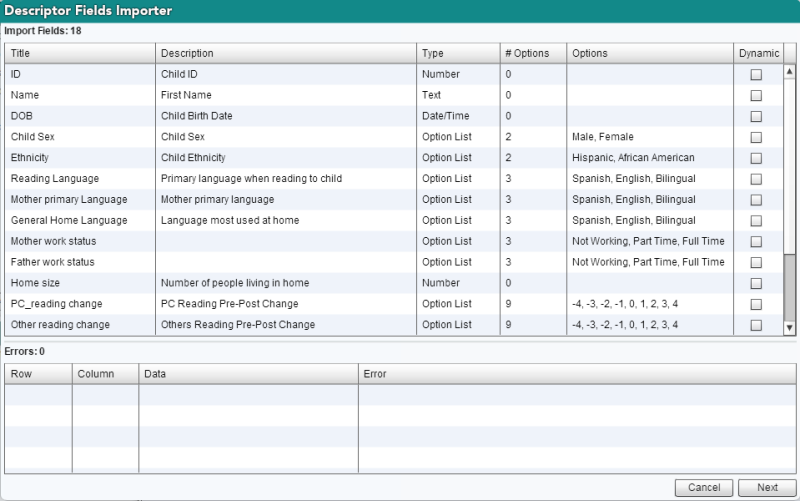
Importing Descriptor Data
To import Descriptor data to Dedoose (after descriptor fields have been imported or defined in Dedoose) from an Excel file (.xls or .xlsx), you must create an Excel file with:
- Column headers corresponding identically to the Descriptor fields that you have created in your Dedoose project - Tip: the easiest way to assure the accuracy of your data file is to use the 'transpose' command in Excel, which is found in the 'Paste Special' menu:
- Copy the variable name column in your field definition file
- Choose the upper left call in your descriptor data file
- Click 'Paste Special' from the Excel menu
- Choose the 'Transpose' option and
- Paste
- Add the records of descriptor data you wish to import.
Example of Excel file format for Importing Descriptor Data
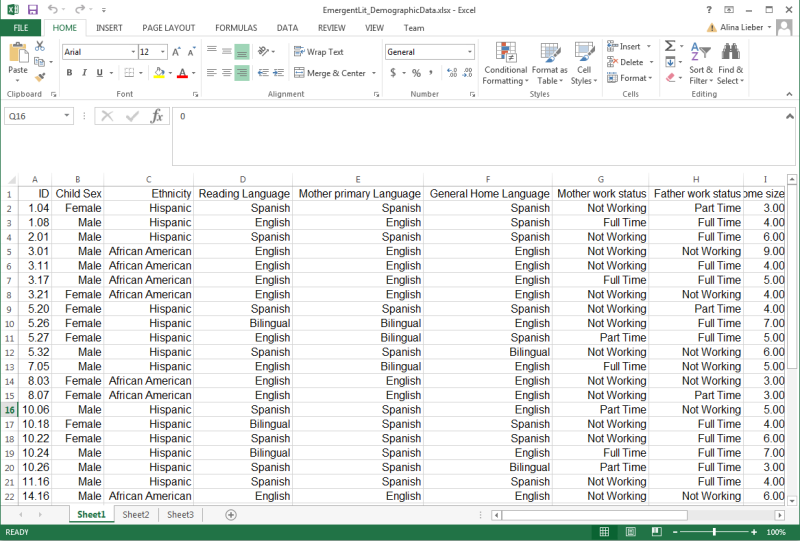
After you have created this file:
- Save the file on your local machine
- Click the 'Import Descriptor Data' button at the top of the 'Descriptors in Set' panel in the Descriptors Workspace
- Follow the prompts to locate and select the file on your local computer
- Review the data to be imported
- Click 'Submit' to upload and add the data to your Dedoose project
Example of Descriptor Data Importing Review
In this example, we see the Dedoose import review includes a number of errors. The report indicates the location of the error, the data point in question, and the nature of the error. For example, row 21/column 4 contained 'not a valid option' because 'Bilingual' is not an option in the field 'Reading Language.' Similarly, the titles 'name', 'dob', and 'child sex' do not match exactly to the descriptor fields that were imported and will therefore not be found. This is why the column 'Child Gender' has no data. While you can continue to import these data by clicking ‘Submit,’ errant data can lead to results that exclude these data. While missing data is less of a problem than invalid data, each user must decide how to proceed based on the information Dedoose provides in the error report. Invalid or missing data points will both be considered ‘missing’ by the Dedoose import engine.
Updating or Adding to Descriptor Fields and Data
When new cases, 'Descriptors,' are added to a study or new data, 'Fields,' are collected for existing participants these data can also be imported to a Dedoose project.
Importing new field definitions is accomplished exactly as importing an original set of fields. See the ‘Importing Descriptor Field Definitions’ section above for step-by-step instructions on how to prepare and import these definitions from an Excel file.
Editing Descriptor Fields
Descriptor fields can have several attributes changed. To enter editing mode for a descriptor field, go to the Set Fields section on the bottom left of the Descriptors tab and double click the field you'd like to edit.
Editing a field title:
- Click the Title bar
- Edit the title
- Click Submit
Editing a field type:
- Click the Change button next to Field Type
- Select the appropriate field type
- Click Submit
- Click OK
NOTE: If the chane does not go through, you are likely attempting to change the field to an invalid field type given the responses
Editing field options in an option list type field:
- Click the leaf icon next to an option
- Edit the option name
- Click Submit
- Click the up and down arrows to rearrange the options
- Hit Submit
Importing new or updated descriptor data takes place in three steps:
- If expanding the set of fields for existing descriptors, first import or manually add the new descriptor fields to the project
- Export the existing descriptor data
- Open the exported Excel file and then add the new data to the file which can include both new records (rows) and new variables (columns). Note: The exported file will contain a new column, titled 'DedooseID.' These data must not be disturbed in order to update any existing descriptors and maintain the links to any associated documents. This column should be left empty for any new records added to the file
- Re-import the descriptors to the project by following the same steps as outlined above in the ‘Importing Descriptor Data’ section and follow the system prompts to update these data.
Auto-linking Descriptors
Auto-linking Descriptors is one of our newest time saving functions. The basic idea is to match the file names of your documents with a descriptor set field, and auto-link functionality takes care of the rest. So, now you don’t need to manually link descriptors to documents one at a time. There is some careful preparation that needs to take place, as the titles need to match the descriptor set field exactly. Let's assume you have an excel file containing all your descriptor data. If so, you are almost there and here’s how to proceed:
- Create a new column with the column header 'Title'
- Match the titles of your documents to the rest of your descriptor data and enter the titles in the appropriate row in the new column
- Import the spreadsheet into Dedoose
- In the Descriptor Workspace, find and click the 'Auto Link' button at the bottom of the panel
- Select the title set field and click 'Continue'
Once complete the system will present any errors that occurred and all your documents that have matching titles should be linked to the appropriate descriptor data.
Dynamic Descriptor Fields
Dynamic descriptor fields are a special type of field available in Dedoose. Dynamic descriptor fields are designed primarily to help you map and explore change over time when you collect qualitative data at multiple time points. The specific values for dynamic descriptor fields are set at the time a static descriptor is linked to a media item.
To illustrate when a dynamic descriptor might be used, imagine you are doing an 18-month study on elementary school student reading skills and will interview the students at three time points. Some of the descriptor data for each participant will be the same at all time-points, but some will change—for example, student gender, ethnicity, and family Socio-Economic Status Group (SES) might stay the same over the course of the project, but the time of measurement (e.g., Time 1, Time 2, Time 3) or classroom grade (e.g., 3rd, 4th, 5th) might change. If you make time of measurement or class grade dynamic fields, you will be prompted to set the value (e.g., baseline, time 1, time 2) when linking the qualitative document to a descriptor. Subsequently, your excerpting and coding activity for those qualitative documents will be linked to the specific time point. With data like these, Dedoose allows you to explore change over the three time-points and there are a set of graphs built into Dedoose to facilitate exposing patterns of change and drilling into the meaning of the patterns that emerge.
To define and apply dynamic descriptors:
- Define the descriptor field as an option list type and check the ‘Dynamic Field’ check-box on the bottom. For example: a field called 'Phase' with valid values 'Time 1,' 'Time 2,' and 'Time 3.'
- Click ‘Submit’
- Each time a new media item is linked to a static descriptor in the same set, the user will be prompted to set the value for the ‘Phase’ field.
Dynamic descriptor fields perform in identical ways as static fields in Dedoose analytics and filtering, so when put to use you are set to explore chronological or other 'dynamic' changes.