
Article: Iterative Filtering
Tags
- All
- Training (4)
- Account Management and Security (9)
- Features of Dedoose (9)
- Dedoose Desktop App (1)
- Dedoose Upgrades and Updates (5)
- Dedoose News (6)
- Qualitative Methods and Data (11)
- Other (5)
- Media (5)
- Filtering (5)
- Descriptors (10)
- Analysis (22)
- Data Preparation and Management (20)
- Quantitative Methods and Data (5)
- Mixed Methods (20)
- Inter Rater Reliability (3)
- Codes (26)
Hi Dedoosers, today we are hitting you with one of the more advanced uses of Dedoose that will become intuitive after you use it for the first time. Iterative filtering allows you to create the most nuanced data sets you could imagine in Dedoose by…you guessed it, applying filters on filters.
Don’t worry, while it is super useful, this process is not actually hard. All you need to know is what data you are trying to look at! We’ll go ahead with about as complex an example as we can think of to make this explicitly clear. Let’s find out what codes seem to co-occur in excerpts that have the terms “writing” OR “alphabet” in them and are from Hispanic participants with bilingual mothers. That is definitely a mouthful, so we’re going to outline this and suggest you do this for any complex filter:
- Includes either or both keywords ‘writing’ and ‘alphabet’
- Hispanic participants 3 Mothers are bilingual at home
Our first criterion is composed of 2 keywords, in general it is best to do these first as we’ll need to apply them separately and it is much easier to filter out by descriptors than key terms when layering filters.
- Click the Excerpts tab
- Click the Search excerpts bar
- Type “writing”

- Hit Enter
- Click Select All
- Click Make Set NOTE: Make Active Set is what starts the filtering process. You should not push this button more than once!

Now, we apply the filter for the next term:
- Click the Funnel Icon on the top right to temporarily deactivate the filter
- Click the Search excerpts bar
- Type “alphabet”
- Hit Enter
- Click Select All
- Click Add to Set
That is about it for our first criterion! Any additional terms you may want to include should follow the second set of steps. Now, let’s wrap it up with our bilingual Hispanic mother filters.
- Go to the Columns filter on the left
- Expand the ‘Fields’ section
- Check the box for Ethnicity
- Check the box for Mother Primary Language
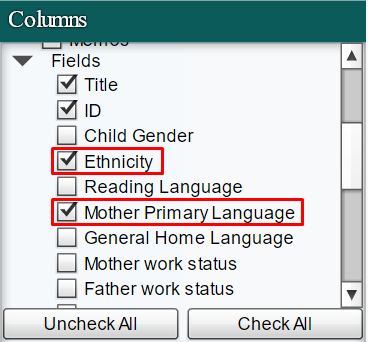
- Go to the Filters section on the bottom left
- Open the folder for Ethnicity
- Check everything BUT Hispanic
- Click Select All at the bottom of the page
- Click Remove from Set
- Click Clear Filters at the bottom of the page
- Open the folder for Mother Primary Language
- Check everything BUT bilingual
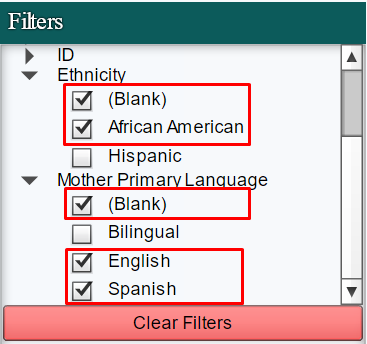
- Click Select All at the bottom of the page
- Click Remove from Set NOTE: Keep in mind we are actually removing the complement of the data we want to include, i.e. everyone BUT bilingual participants. This allows us to pare our existing set down instead of creating and then adding to a set like we did for search terms.
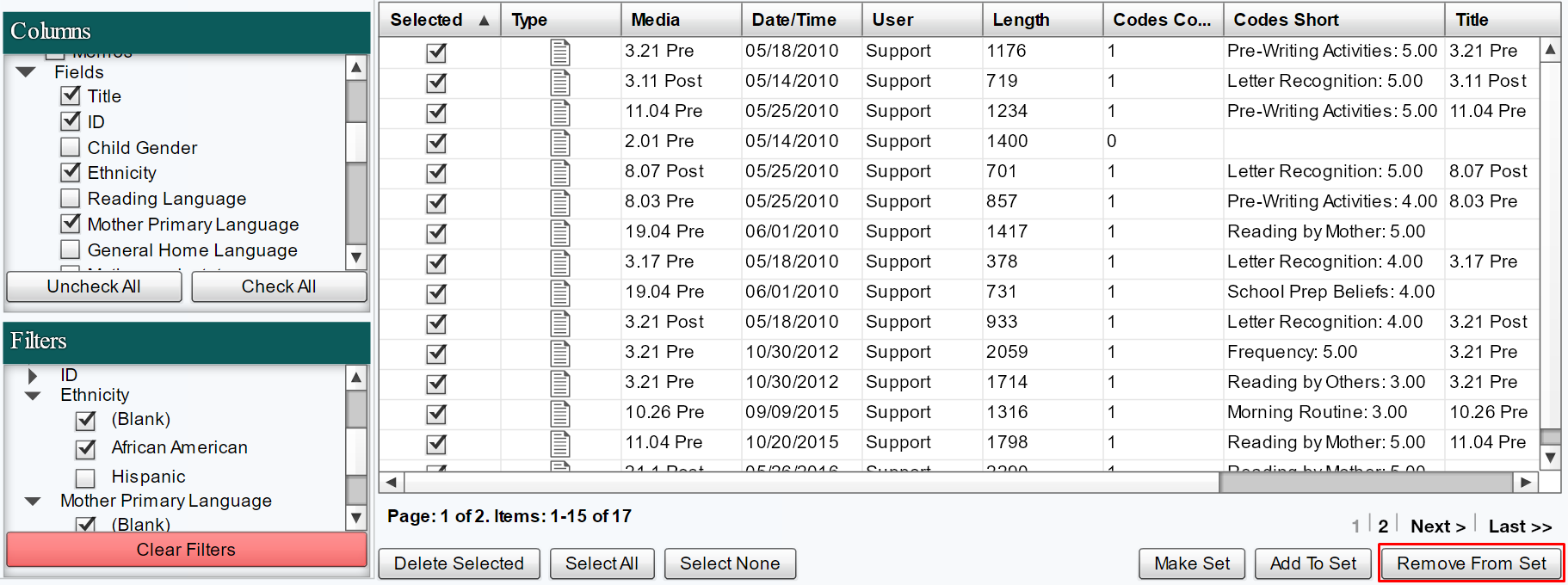
With that, we are finished setting up our filter. See? Not so hard and do trust this will be about as difficult as it will get. Now that the filter is finished, we can simply go to the Code Co-occurrence chart and see those counts we wanted to view. (screenshot of chart).
Finally, remember that when you have activated a complex filter you may wish to use in the future, go to the Data Set Workspace when the filter is active and click 'Save Current Set.' Follow the prompts and it will be saved in your library of saved filters that you can reactivate at any time.