
Article: Converting Video and Audio For Your Qualitative Data Analysis
Tags
- All
- Training (4)
- Account Management and Security (9)
- Features of Dedoose (9)
- Dedoose Desktop App (1)
- Dedoose Upgrades and Updates (5)
- Dedoose News (6)
- Qualitative Methods and Data (11)
- Other (5)
- Media (5)
- Filtering (5)
- Descriptors (10)
- Analysis (22)
- Data Preparation and Management (20)
- Quantitative Methods and Data (5)
- Mixed Methods (20)
- Inter Rater Reliability (3)
- Codes (26)

Once upon a time, a Dedooser called Dedoose Support about trouble uploading a video for their qualitative data analysis. The conversation went a little like this…
Dedooser: Hi, I can’t get my video file to upload at all and need some help.
Dedoose Support: I am happy to help you with this. What format is your video file in?
Dedooser: Um… iPhone format… I guess?
If this Dedooser listed above sounds familiar… as in, it could have been you calling in, never fear. You are not alone. One of the most common issues Dedoosers face when working with video and audio in their qualitative data analysis is actually uploading the file. And most of the time the problem is that the video is in the wrong format and needs to be converted. So, how about a free tool that will make all this file conversion business easier? Yes please!
Miro Video Converter
Thanks to Participatory Culture Foundation, there is an open source tool for video and audio conversion available online. It’s called Miro Video Converter. This converter will help take any file you have and convert it into the only two formats accepted into Dedoose:
- Audio: MP3
- Video: MP4Video Tip (for the techy types): We recommend encoding to MP4 file format with x264 as the video codec and AAC or MP3 as the audio codec. The bitrate should be no higher than 1.2Mbps.
So…what exactly do I do if I don’t have an MP3 or MP4 file?
Here is an example. The video that needs to be uploaded was shot on an iPhone so it is not in the proper format. It was emailed from the iPhone and saved on a local computer to be converted and imported into Dedoose. Now, let’s get this thing converted!
Step 1: Download Miro Converter if you have not done so already
Here is the link where you can download the Miro Video Converter: http://www.getmiro.com/download/. It is available for Mac and PC users.
Step 2: Open the file you wish to convert
When you open Miro Video Converter you will see something that looks like this. Click on ‘Choose Files’ to pick the files you wish to convert.
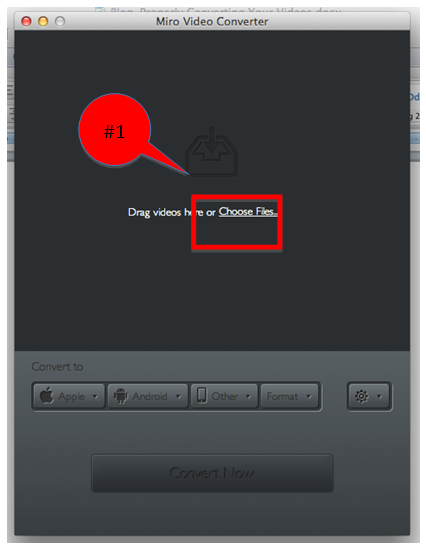

Step 3: Select the proper format
Now that the video file has been chosen click on ‘Format.’ Then, select ‘Video’ and finally click on ‘MP4’ as shown below. Once you select the format, the button on the bottom of the pop up labeled ‘Convert to MP4’ will turn green. Click ‘Convert to MP4.’

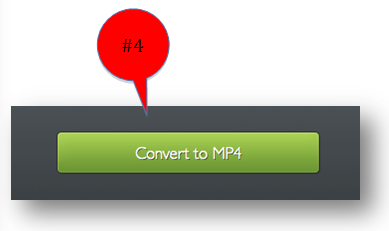
Step 4: Save the file and prepare to upload the video into Dedoose
Once the video is 100% converted click on the ‘Show File’ link to open it on your computer. You can now save it to any of the files on your computer and get ready to upload it into Dedoose.
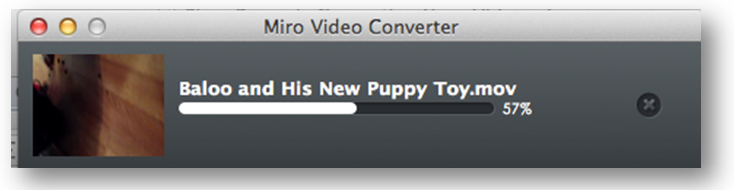
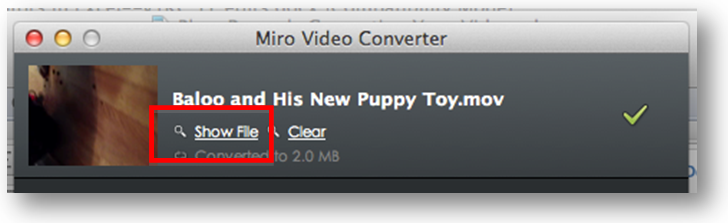
Corrupted Files
We have also seen that some files that have been slightly corrupted, or damaged may be fixed when converted. Even if your video file is an MP4 or your audio is an MP3, if you have trouble uploading the video, try converting it once again. This can clean up the file a bit and make life easier. That said, we cannot guarantee that this will work, so we are on standby for you at our office. Email support a copy of the file with your questions and we will have our tech team take a look.
Other Notes on Video Uploads: Internet Connection
We wanted to quickly note that when uploading videos it is best practice to do so over a very strong Internet connection. We have seen people have some trouble with uploading larger files. One blip in their Internet connection and they have to start the upload again. This is more common when working over a wireless connection. Just something to keep in mind!