
Article: Chrome Performance Issues? How to Identify Problematic Tabs, Extensions and Sites.
Tags
- All
- Training (4)
- Account Management and Security (9)
- Features of Dedoose (9)
- Dedoose Desktop App (1)
- Dedoose Upgrades and Updates (5)
- Dedoose News (6)
- Qualitative Methods and Data (11)
- Other (5)
- Media (5)
- Filtering (5)
- Descriptors (10)
- Analysis (22)
- Data Preparation and Management (20)
- Quantitative Methods and Data (5)
- Mixed Methods (20)
- Inter Rater Reliability (3)
- Codes (26)
- Tags:
- Other
When Chrome was first released, it was a figurative breath of fresh air to the browser world. Intuitive, filled with all sorts of useful gadgets and goodies and - most of all - FAST!
More recently, however, those words don’t exactly apply in the same manner they once did. Don’t get me wrong, “Intuitive” still applies, and Chrome is still chock-full of those wonderful gadgets and goodies (“Extensions” from here out). “FAST!”, on the other hand, falls well outside of any description we’ve heard lately.
Those qualities we still find in Chrome, ironically, are a large part of the slow-but-steady decline we’ve seen in the Chrome Browser. The ability to open tabs like they are going out of style (a feature I both love and loathe) further worsens the problem, allowing users to open up tabs to their heart's’ content - and their computers dismay. Chrome’s rampant memory and CPU not only affects the browser’s performance, but has also started causing system-wide slowdowns, even on newly purchased computers!
Rather than try to detox ourselves of our New Tab-friendly habit, and seeming obsession for all things extensions, we instead can take a look at exactly WHAT is causing these slow downs, allowing us to pick-and-choose how many new tabs and what extensions we just can’t live without.
Similarly to how you can check your RAM and CPU usage via the Task Manager (Windows) or Activity Monitor (Mac), Chrome contains a Task Manager that will let you identify which particular tab, extension or website might be draining your resources.
For Chrome, click the button with the three In the upper-right corner of the browser, mouse-over “More Tools”, then click “Task Manager”
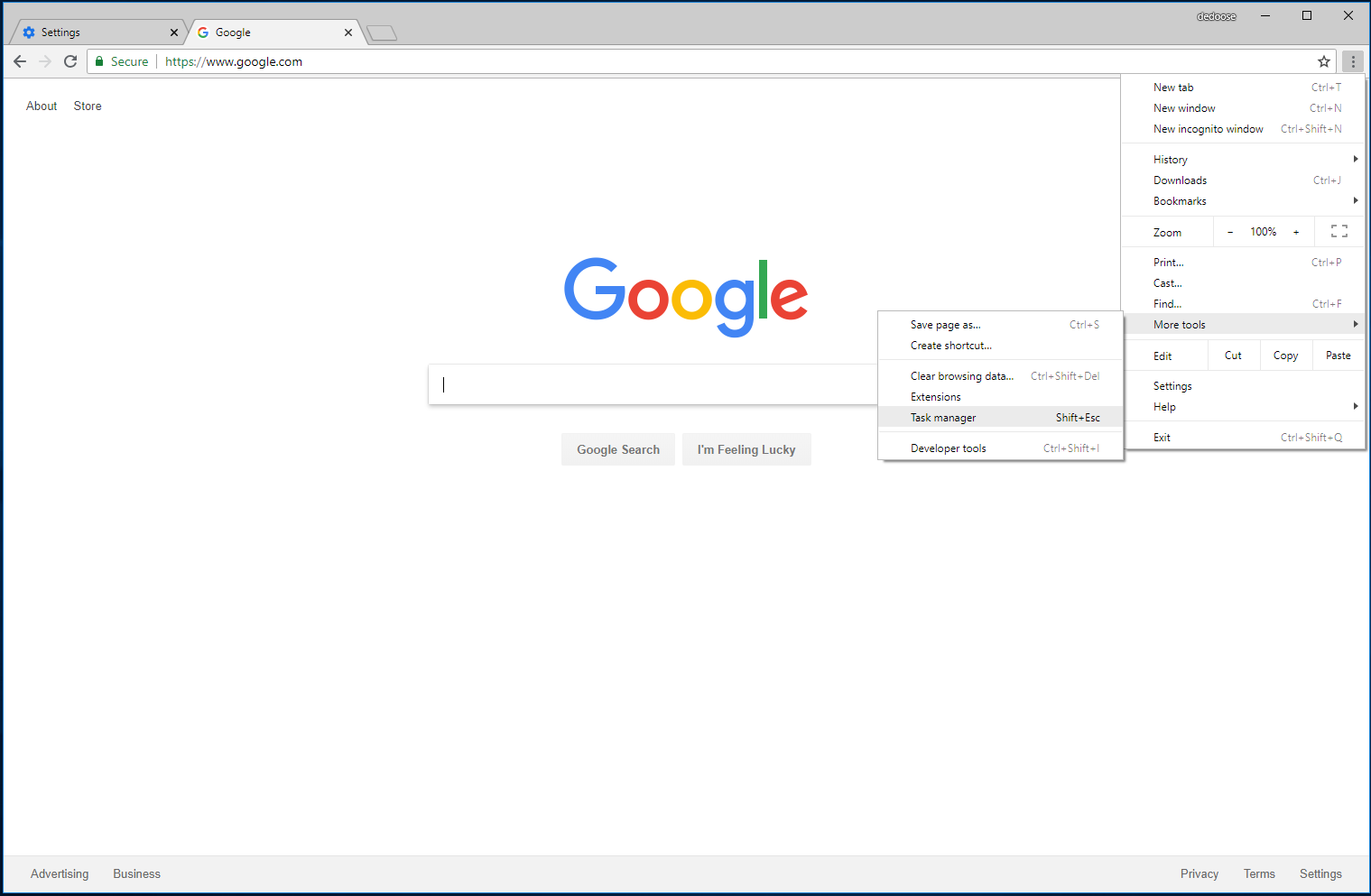
The Chrome Task Manager can display quite a few statistics, most importantly, “Memory Footprint” and “CPU”. The higher the value of either, the more resources being consumed.
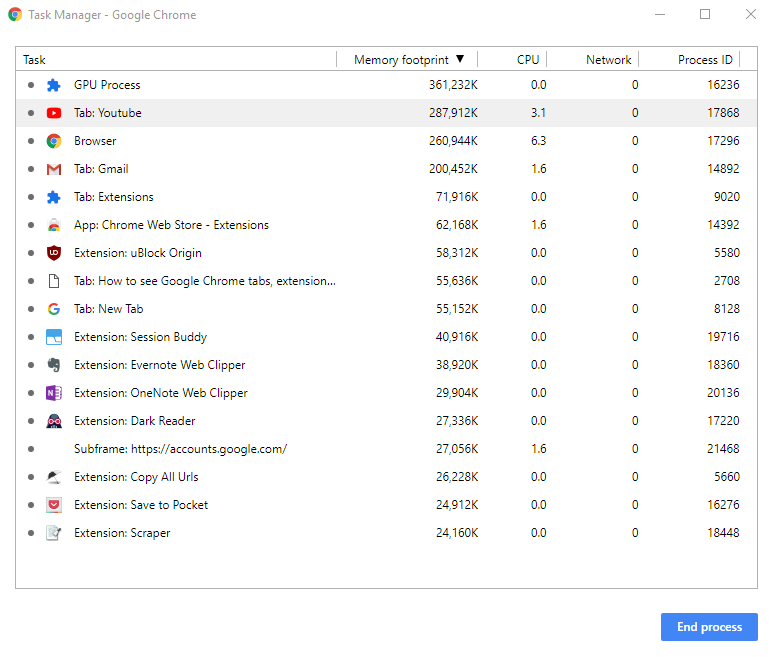
If you ever see a noticeable performance decrease, or are constantly hearing fans in your computer spin up, you may have a tab or extension chewing through your CPU resources. Click on either “Memory footprint” or “CPU” to organize processes by usage.
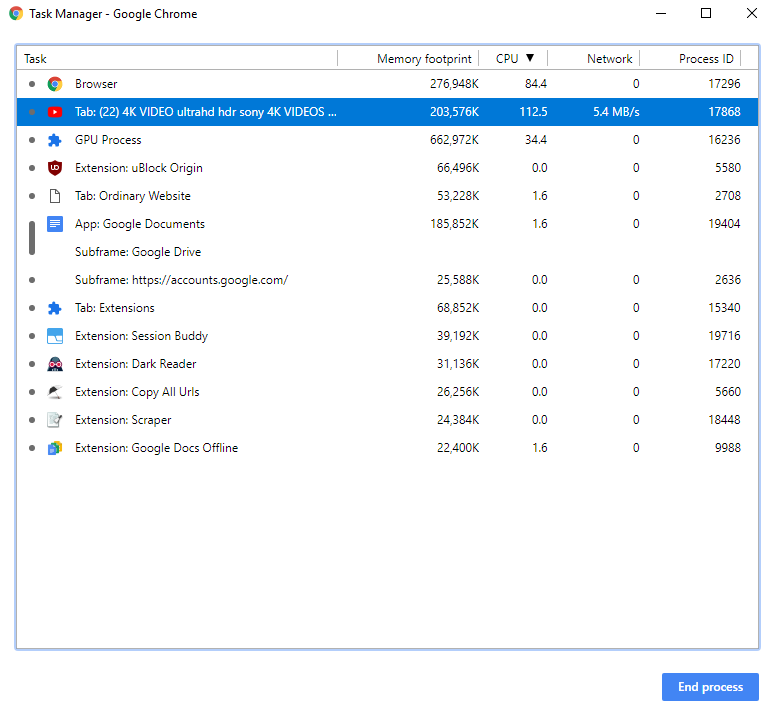
Let’s organize our table by CPU Usage. You’ll notice that there is a tab labeled “4K VIDEO ultrahd” using up a significant amount of your CPU. While video playback will always account for a large share of CPU usage, 4K video in particular will quickly eat up available processing power. Dropping down to a more-standard 1080p HD clip will dramatically lower CPU usage, while retaining most of the quality of 4K.
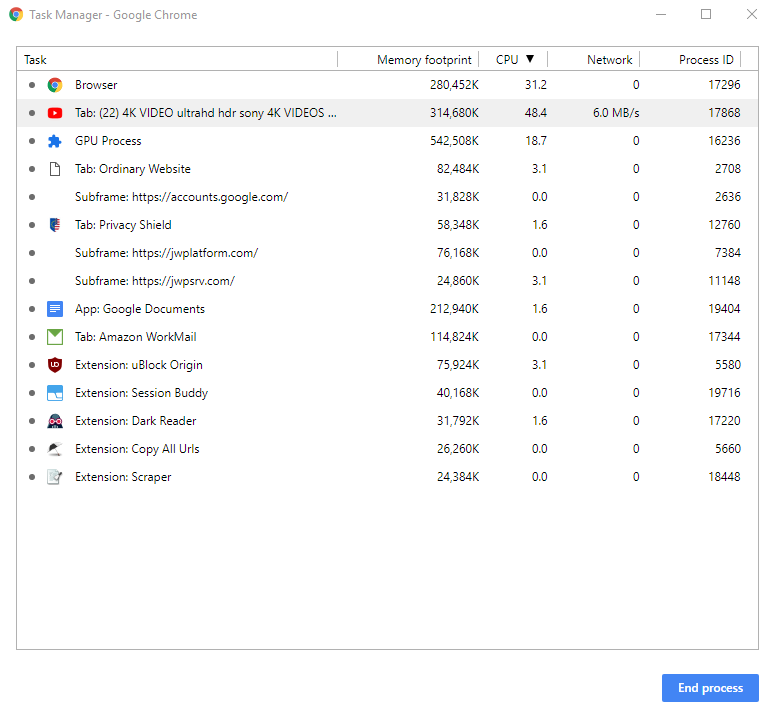
Extensions can also be an unexpected memory or CPU hog. As you can with Tabs, extensions can be disabled by highlighting the process, and clicking “End Process”. Extensions, however, will return if not explicitly disabled within the Extension Manager (Settings > More Tools > Extensions).
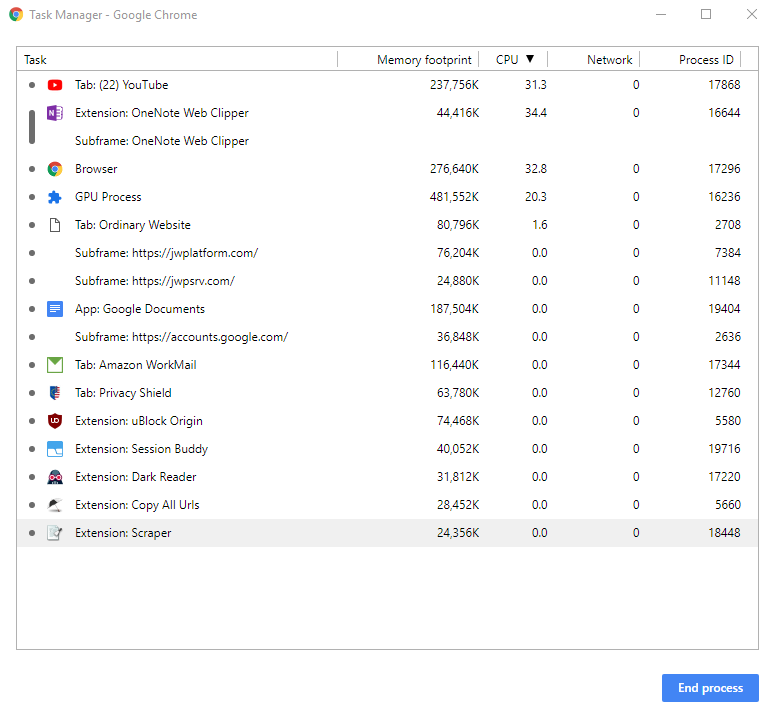
If you haven’t opened up a large number of tabs or extensions and are still seeing an unusually high amount of resources being consumed by Chrome, you may have a larger issue at hand. Extensions can potentially contains hidden malware, and some sites may manage to sneak some rather nasty processes into their websites. Recently, Crypto Mining scripts have snuck into the scene, and can silently install and execute themselves without your knowledge, consuming large amount of your CPU in the process. Always deploy and update some form of anti-malware software to keep yourself safe!
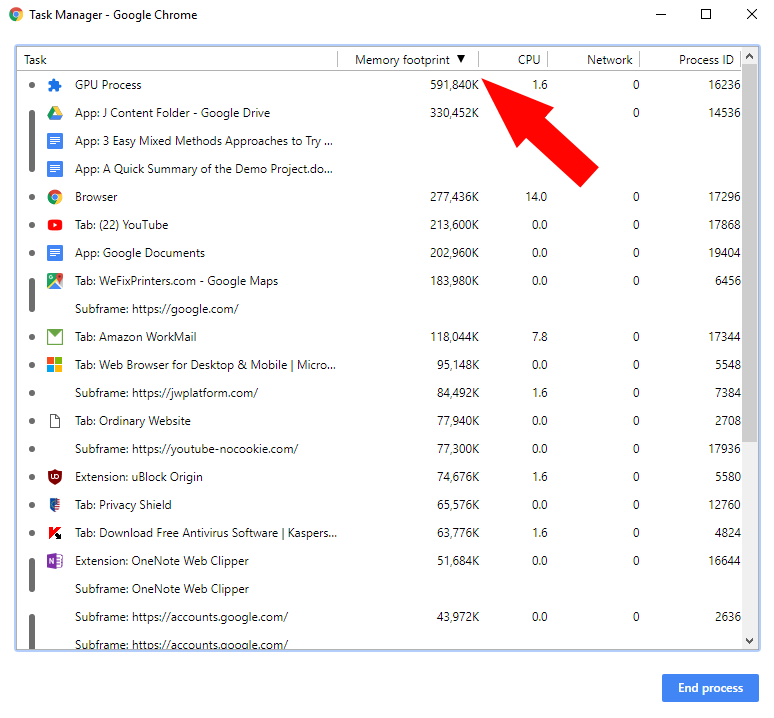
Excessive RAM usage is an all-too common problem with Chrome. The ability to mindlessly open up and cycle through new tabs is incredibly handy, but also a bane to your available resources.
As with CPU usage, we can prioritize RAM usage in the Task Manager by clicking “Memory Footprint”. Tabs can be safely closed out using the “End Process” button, but as mentioned previously, Extensions should be disabled in the Extension Manager so they don’t reactivate.
If you’ve managed to cut down the number of extensions enabled and the number of tabs opened, and are still seeing significant performance issues, it may be time to upgrade your computer, or potentially switch to another browser (such as Mozilla Firefox or Microsoft Edge).
Although they will use up a significant portion of your resources, they are slightly more optimized for your computer than most third-party browsers like Chrome.